How to Create a Windows 11 Bootable USB and Install It on Your PC
How to Create a Windows 11 Bootable USB and Install It on Your PC
Blog Article
Windows 11 is the newest operating-system (OS) from Microsoft, filled with revolutionary functions that enhance person productivity, protection, and experience. If you've lately obtained a brand new PC and want to ensure it works on the world's innovative Windows OS, improving to how to install windows 11 from usb is a straightforward process. Follow this simple information to complete the transition seamlessly.

Step 1. Check Your PC's Compatibility
Before upgrading, verify your PC meets Windows 11's minimum requirements. You are able to reference the requirements on Microsoft's formal website, but here's a rapid summary of some basics:
•Model: 1 GHz or faster with at the very least two cores (64-bit processor).
•RAM: 4 GB or more.
•Storage Room: 64 GB minimum.
•Graphics Card/Display: DirectX 12 compatible, with a display quality of 720 pixels or higher.
A beneficial tool could be the PC Wellness Check always app, available for get from Microsoft's website. It will quickly evaluate whether your system is ready for Windows 11.
Step 2. Right back Up Your Data
Even though replacing usually keeps your documents, creating a copy is a great training in case of unexpected issues. Use additional storage or cloud solutions like Microsoft OneDrive to secure your papers, photographs, and different important files.
Stage 3. Entry Windows Update
Once you have guaranteed your PC matches compatibility needs, head to the Options panel:
•Press the Windows symbol in the bottom-left place of your pc and open Controls (gear icon).
•Steer to Update & Safety > Windows Update.
Here, search for the “Update to Windows 11” option. If available, you'll see an immediate to begin the acquire and installation process.
Stage 4. Get and Install Windows 11
Click “Acquire and Install” to start the upgrade. The acquire time will vary according to your online speed. Once done, your PC will restart repeatedly all through installation. Make sure that your product stays driven on through the entire upgrade process.
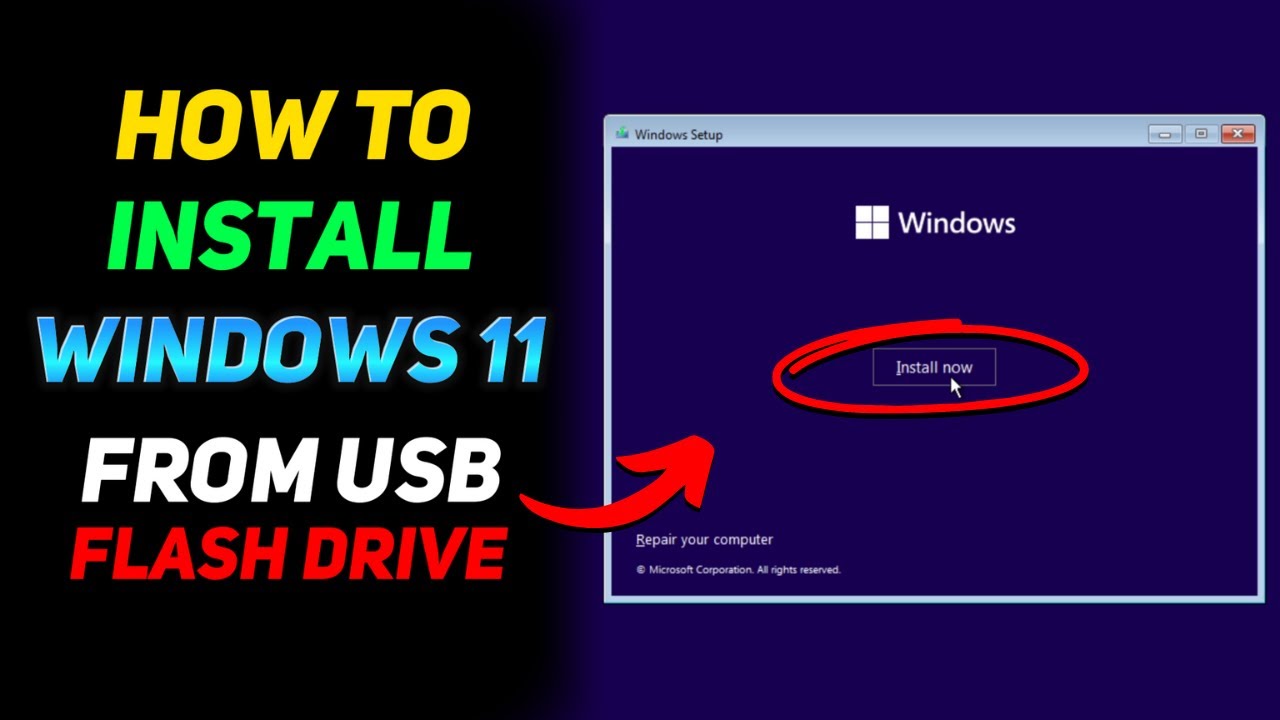
Stage 5. Set Up and Explore
Following installment finishes, follow the on-screen prompts to set up your Windows 11 experience. From personalizing styles to exploring functions like Break Designs and Widgets, appreciate your OS functionalities that make multitasking and company a breeze.
Report this page